Việc đưa ứng dụng ra màn hình máy tính Win 11 sẽ cho phép bạn truy cập nhanh bất kỳ file và công cụ quan trọng nào mà bạn sử dụng thường xuyên. Shortcut là các biểu tượng nhỏ hữu ích mà bạn có thể đặt trên desktop của mình để loại bỏ việc phải mở đi mở lại các thư mục trên máy tính để khởi chạy ứng dụng.
Bên cạnh đó, một số ứng dụng của bên thứ ba không tích hợp tốt với menu Start và bạn sẽ không thể tìm thấy ứng dụng đó ngay cả trong tìm kiếm của Windows. Trong những trường hợp như vậy, bạn sẽ cần tạo các shortcut trên desktop để truy cập nhanh.
Nếu đã quen với Windows 10 hoặc các phiên bản cũ hơn, bạn có thể gặp khó khăn khi đưa ứng dụng ra màn hình máy tính trong giao diện Windows 11 mới. Bài viết sau đây sẽ chỉ cho bạn cách thêm ứng dụng hoặc biểu tượng vào desktop trong Windows 11.
Có một số cách bạn có thể tạo hoặc thêm shortcut ứng dụng trên màn hình trong Windows 11.
Thêm biểu tượng ứng dụng vào desktop bằng cách kéo và thả
Cách dễ dàng và đơn giản nhất để thêm shortcut ứng dụng trên desktop trong Windows 11 là kéo và thả ứng dụng từ menu Start của Windows. Làm theo các bước sau để thêm biểu tượng ứng dụng vào desktop:
Đầu tiên, nhấp vào nút Start trên thanh tác vụ để mở menu Start. Sau đó, nhấp vào nút All apps ở góc trên cùng bên phải của menu Start.
Trong All apps, định vị ứng dụng mà bạn muốn tạo shortcut trên desktop. Bây giờ, hãy nhấp vào ứng dụng và kéo nó ra desktop.
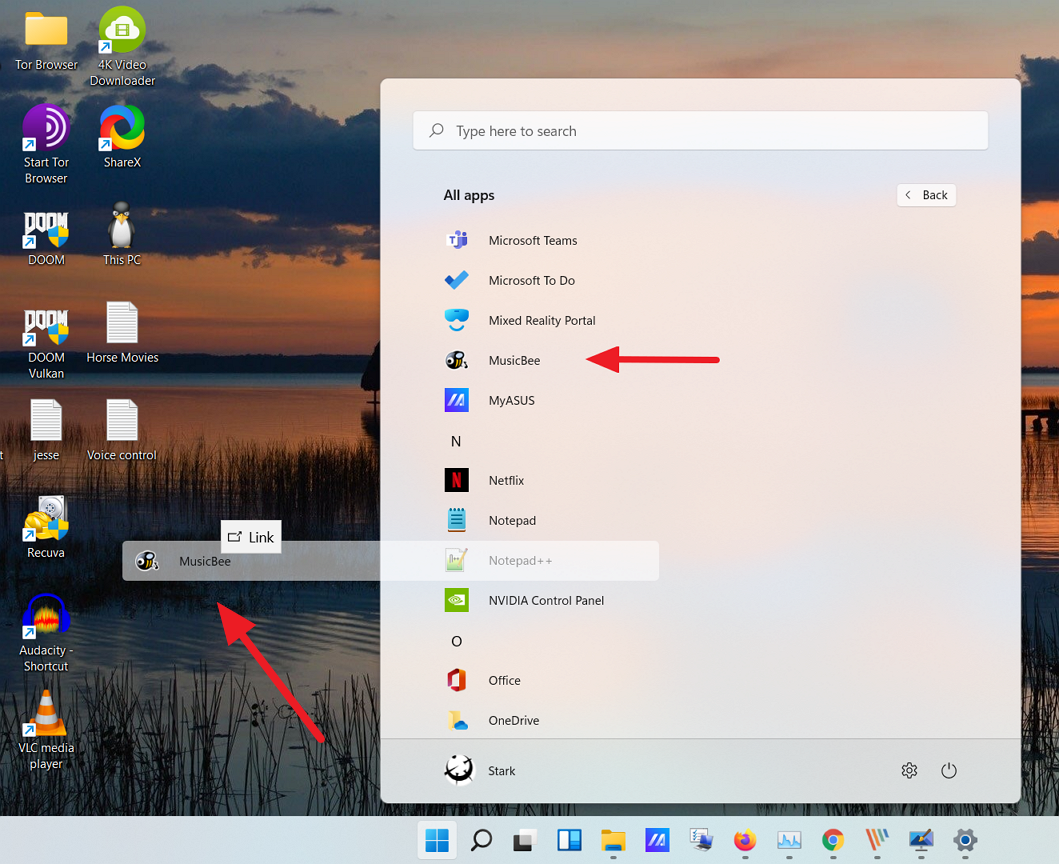
Lúc này shortcut của ứng dụng sẽ xuất hiện trên desktop.
Thêm shortcut ứng dụng từ thư mục menu Start
Khi bạn cài đặt ứng dụng của bên thứ ba từ bất kỳ nguồn bên ngoài nào ngoài Windows Store, ứng dụng sẽ được tạo trong thư mục Windows Start-up. Bạn có thể tạo các shortcut trên desktop từ đây. Thực hiện theo các hướng dẫn sau để tạo shortcut từ thư mục Start-up:
Để bắt đầu, hãy nhấp vào nút Start trên thanh tác vụ. Sau đó, tìm kiếm ứng dụng bạn muốn thêm vào desktop Windows 11, nhấp chuột phải vào ứng dụng trên Best match và chọn Open file location. Chẳng hạn, bài viết đang tìm kiếm Notepad++ ở đây.
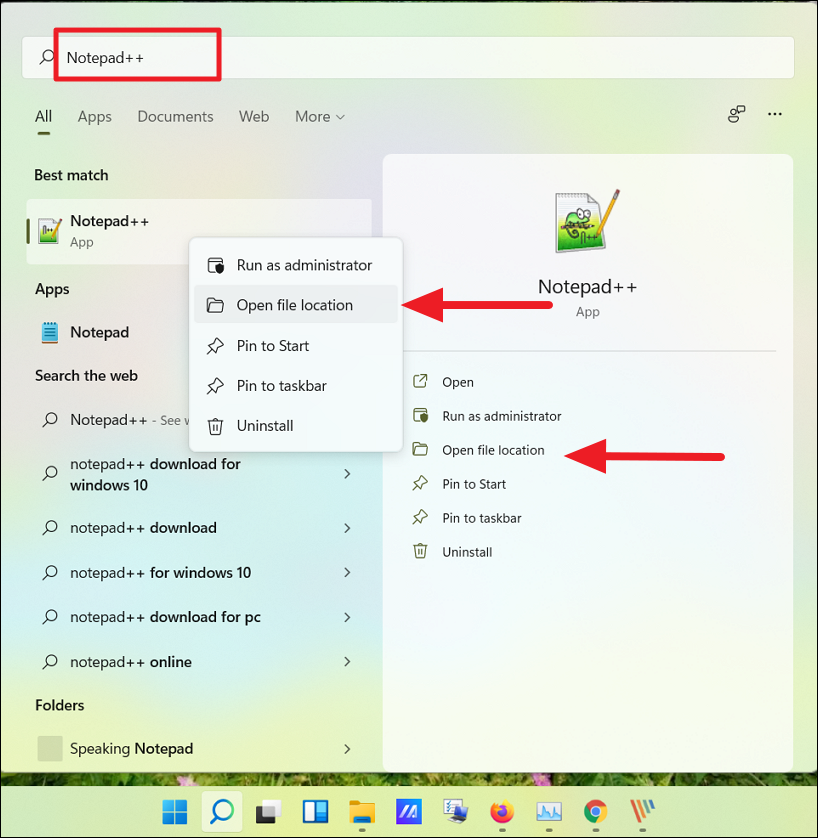
Ngoài ra, bạn cũng có thể nhấp vào All apps ở góc trên cùng bên phải.
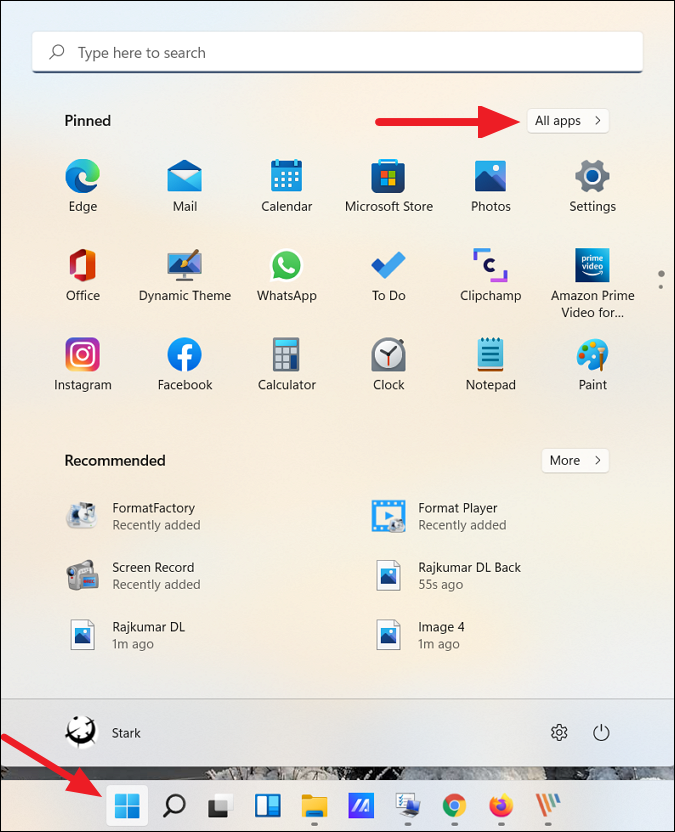
Bây giờ, từ danh sách ứng dụng, hãy tìm ứng dụng mà bạn muốn tạo shortcut trên desktop. Sau đó, nhấp chuột phải vào ứng dụng, mở rộng More và chọn Open file location từ menu phụ.
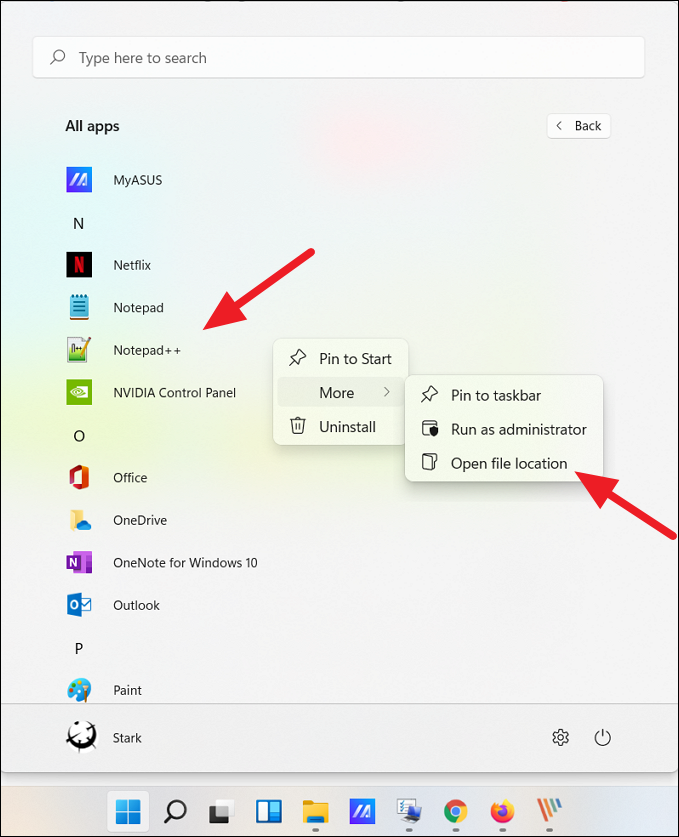
Thao tác này sẽ mở thư mục Menu Start. Bây giờ, nhấp chuột phải vào biểu tượng chương trình và chọn tùy chọn Show more options để mở rộng menu ngữ cảnh cổ điển.
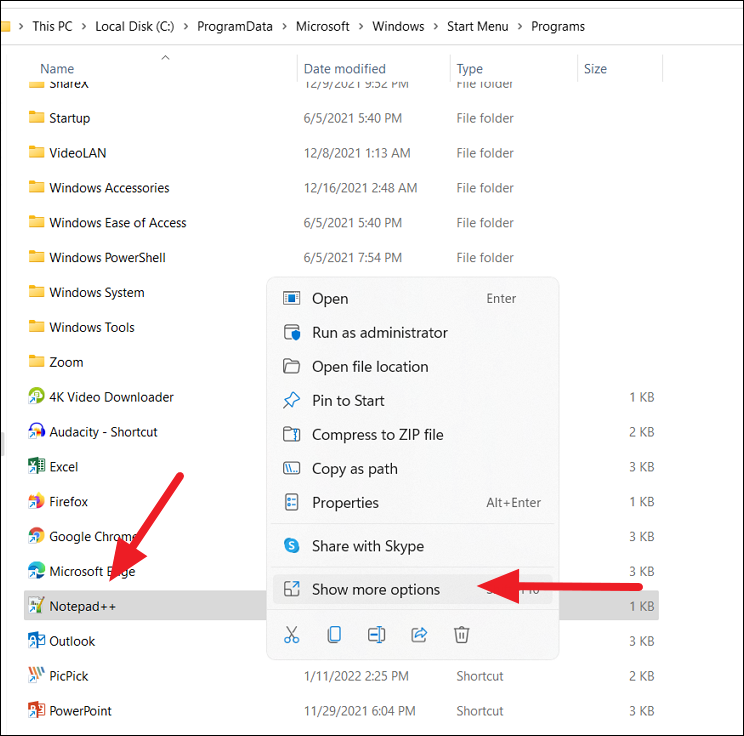
Bây giờ, bạn sẽ thấy một menu ngữ cảnh cổ điển cũ. Tại đây, nhấp vào Send to và sau đó chọn Desktop (create shortcut) từ menu phụ. Bạn cũng có thể nhấp vào nút Copy trong menu ngữ cảnh mới hoặc nhấn Ctrl + C để sao chép file và dán file vào desktop.
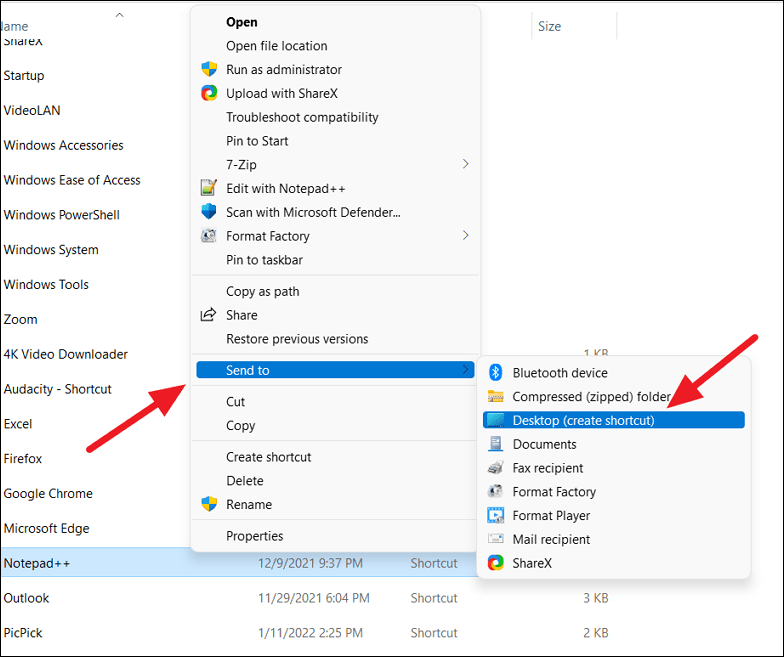
Điều này sẽ thêm biểu tượng ứng dụng đã chọn (shortcut) vào desktop Windows 11 của bạn.
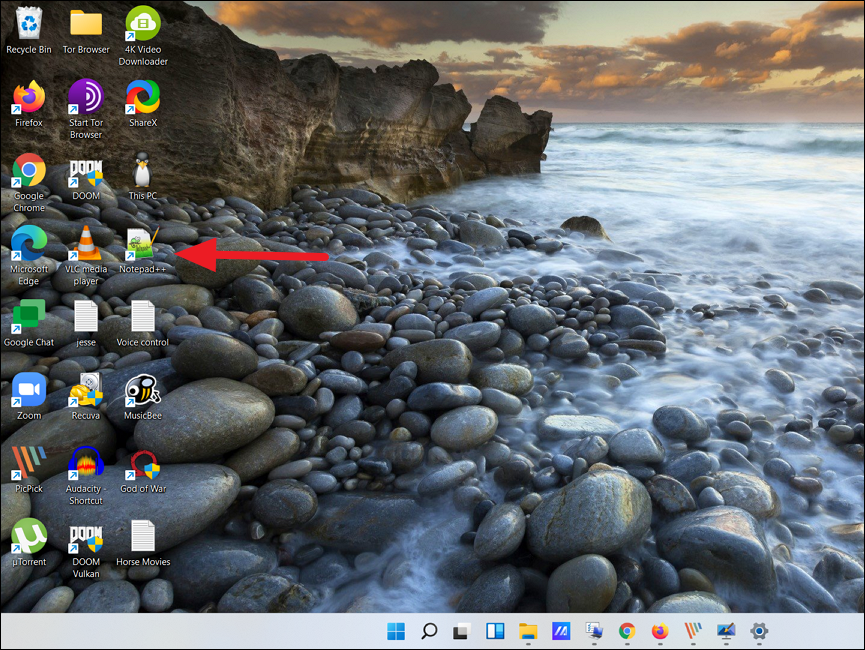
Thêm shortcut ứng dụng qua thư mục Application
Các phương pháp trên có thể giúp bạn tạo shortcut cho các ứng dụng của bên thứ ba chứ không phải cho những chương trình Windows Store hoặc ứng dụng Windows tích hợp. Còn phương pháp thứ ba này sẽ giúp bạn tạo shortcut cho cả ứng dụng của bên thứ ba cũng như các chương trình Windows Store. Đây là cách bạn thực hiện điều này:
Mở tìm kiếm Windows, nhập CMD và nhấp vào Command Prompt từ kết quả tìm kiếm. Ngoài ra, nhấn Win + R rồi nhập CMD và nhấn Enter để mở Command Prompt.
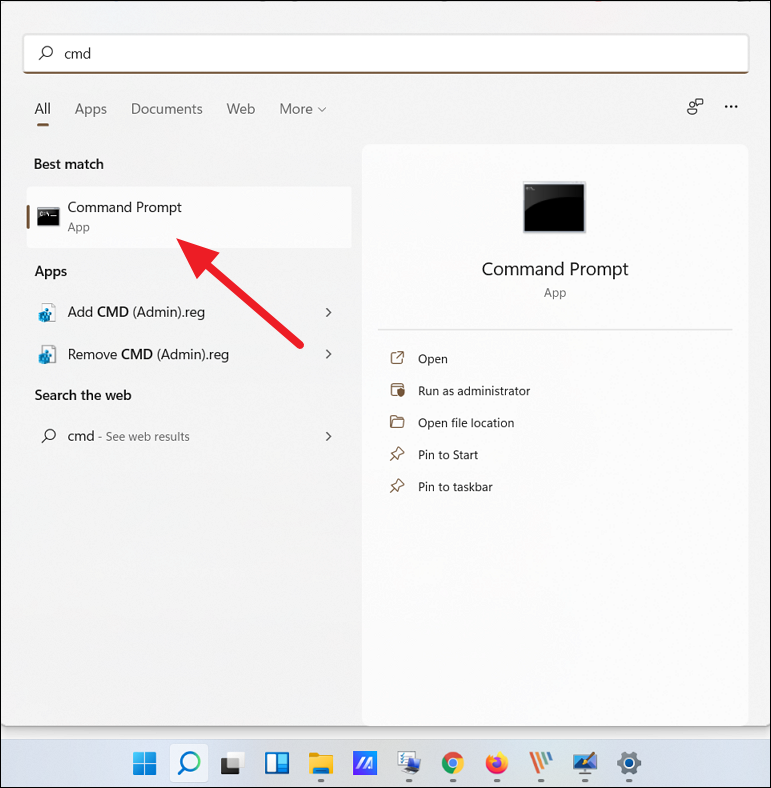
Trong Command Prompt, nhập lệnh sau và nhấn Enter để chạy nó:
explorer shell:AppsFolder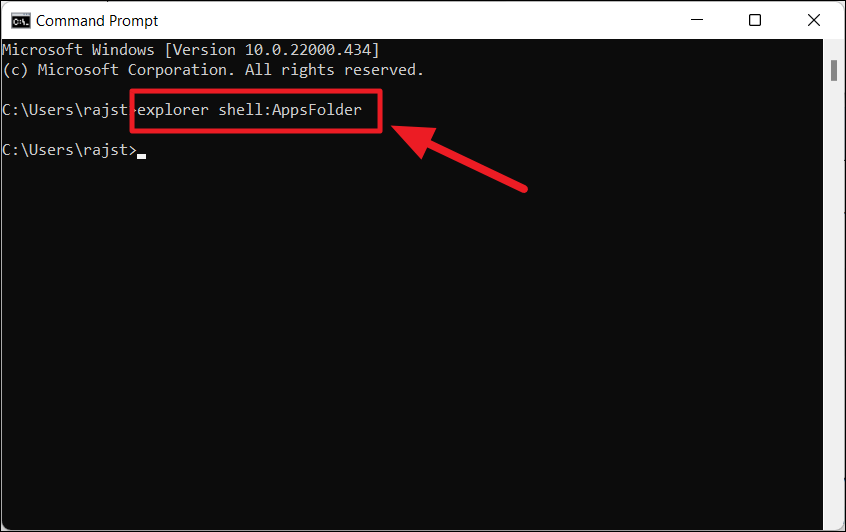
Thao tác này sẽ mở thư mục Application, nơi bạn có thể tìm thấy tất cả các ứng dụng Windows được tải sẵn, ứng dụng Windows Store và những chương trình của bên thứ ba. Bây giờ, hãy tìm ứng dụng mà bạn muốn tạo shortcut desktop. Sau đó, nhấp chuột phải vào ứng dụng và chọn tùy chọn Create shortcut.
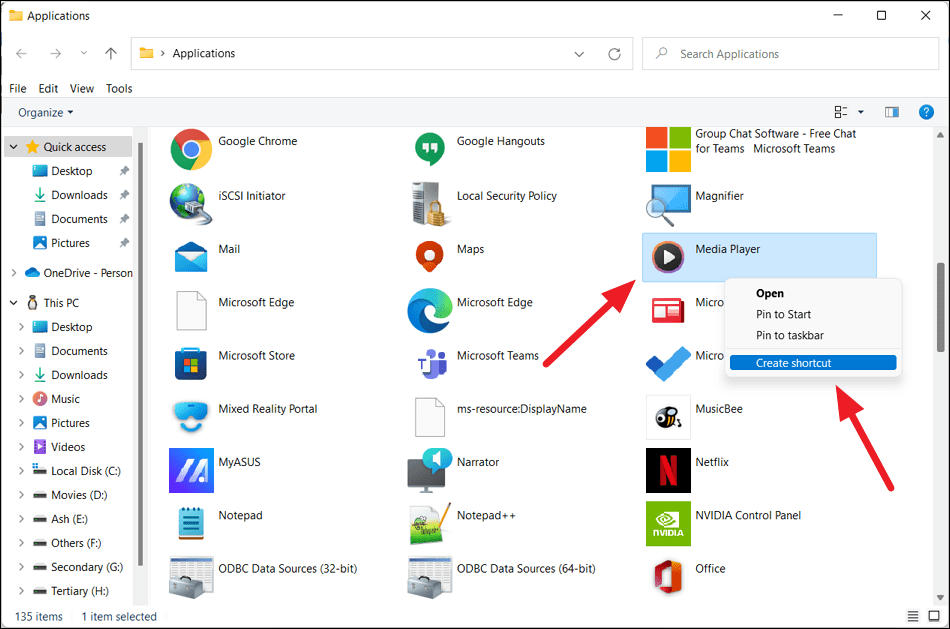
Bây giờ, hãy nhấp vào Yes để đến cửa sổ xác nhận shortcut.
Bây giờ, shortcut của bạn sẽ hiển thị trên màn hình Windows 11.
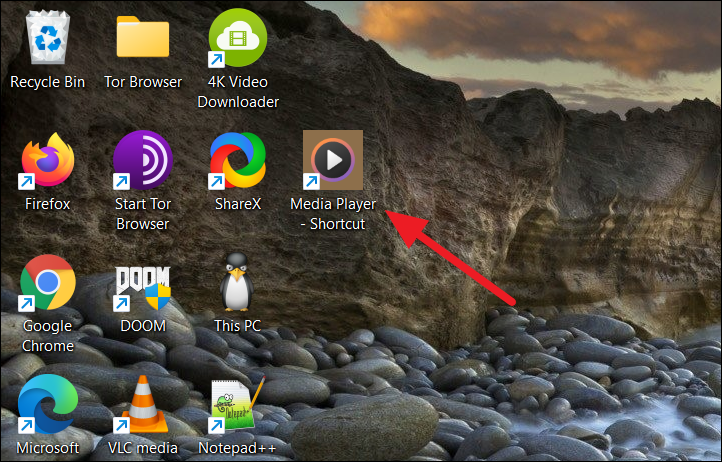
Tạo shortcut ứng dụng từ thư mục cài đặt
Tuy nhiên, đối với một số ứng dụng như ứng dụng di động, ứng dụng thử nghiệm hoặc các ứng dụng khác, bạn không thể tạo shortcut bằng bất kỳ phương pháp nào ở trên. Đối với những ứng dụng đó, bạn phải thêm ứng dụng vào desktop từ thư mục cài đặt.
Trước tiên, điều hướng đến thư mục nơi ứng dụng được cài đặt hoặc lưu trữ (đối với ứng dụng di động), nhấp chuột phải vào ứng dụng (.exe) và chọn Show more options.
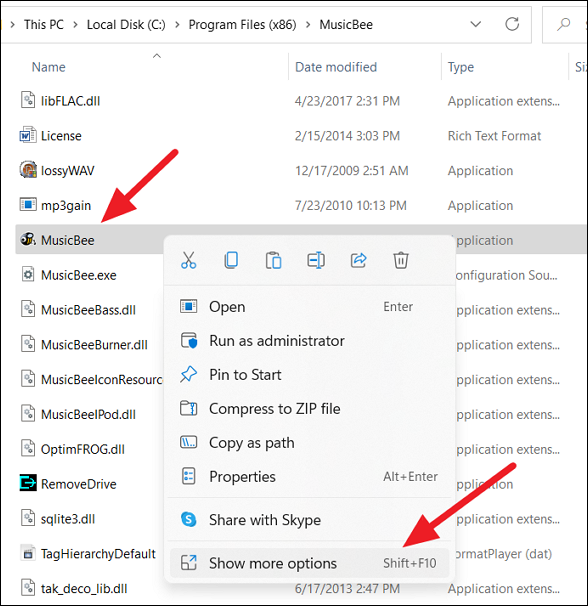
Sau đó, chọn Send to và nhấp vào tùy chọn Desktop (create shortcut). Theo mặc định, hầu hết các ứng dụng được cài đặt trong thư mục Program Files hoặc Program Files (x86) trong ổ C. Bạn có thể tìm thấy các ứng dụng của mình ở đó.
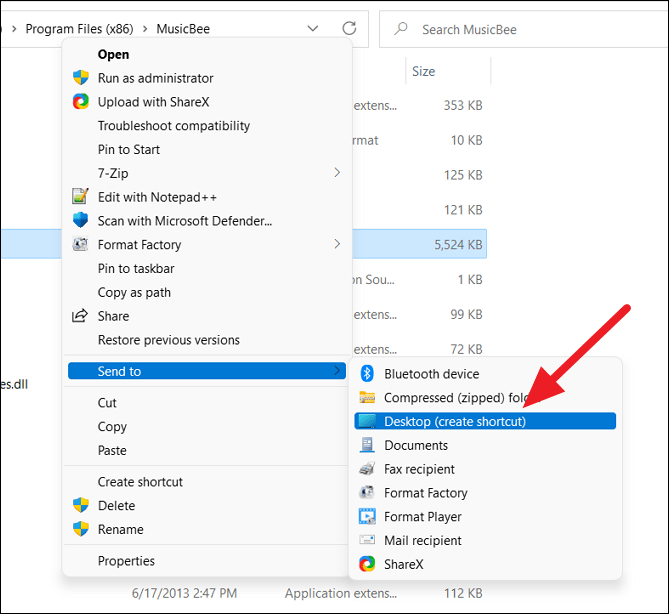
Ngoài ra, bạn có thể nhấp chuột phải vào vùng trống trên desktop, nhấn vào New và chọn Shortcut.
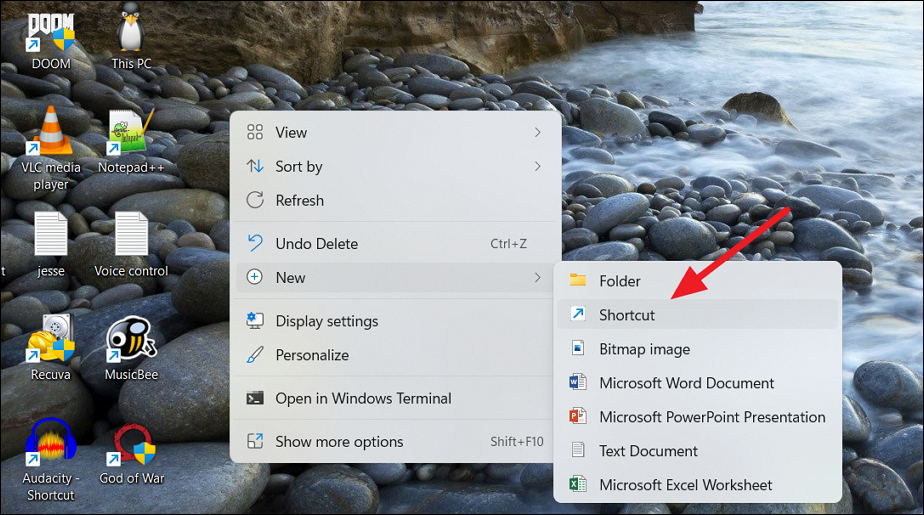
Trong cửa sổ hộp thoại Create Shortcut, nhấp vào nút Browse.
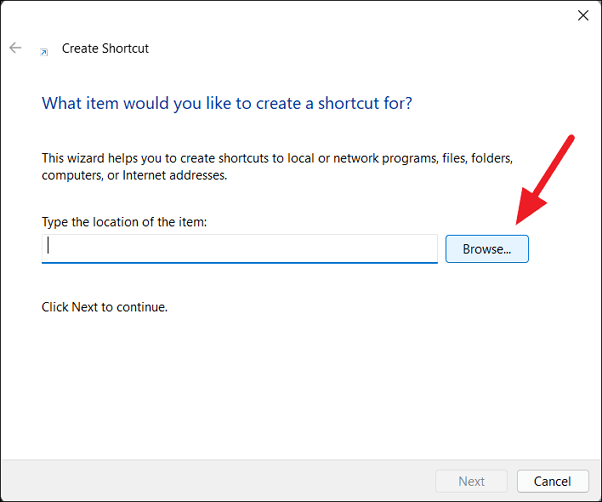
Sau đó, điều hướng đến vị trí cài đặt phần mềm của bạn và chọn ứng dụng (file .exe) và nhấp vào OK.
Sau đó, nhấp vào nút Next để tiếp tục.
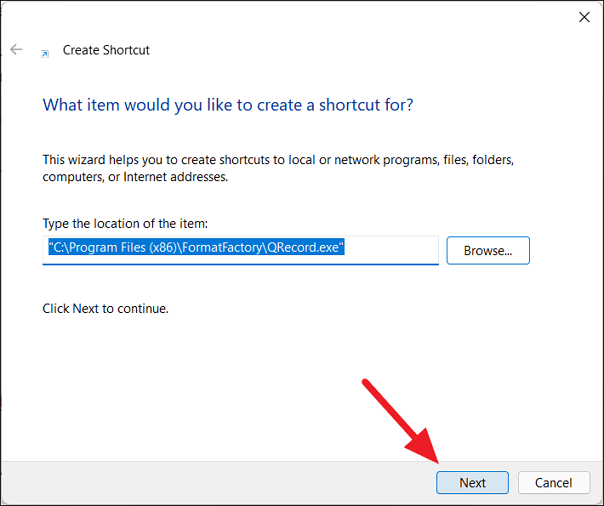
Tiếp theo, bạn có thể đổi tên shortcut theo tên mong muốn hoặc để tên mặc định và nhấp vào Finish.
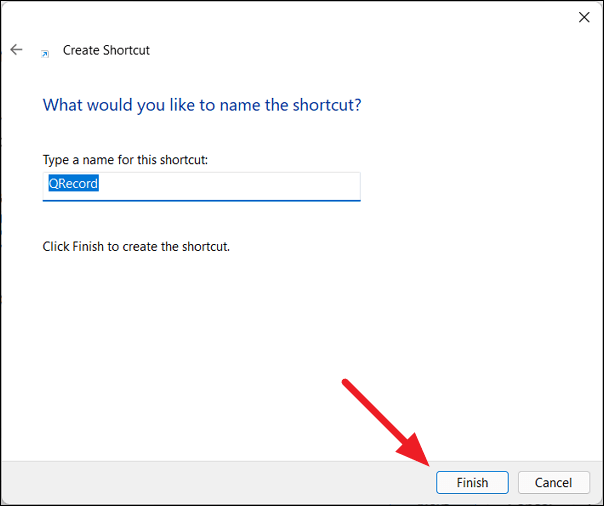
Shortcut mới của bạn hiện có sẵn trên màn hình để sử dụng.
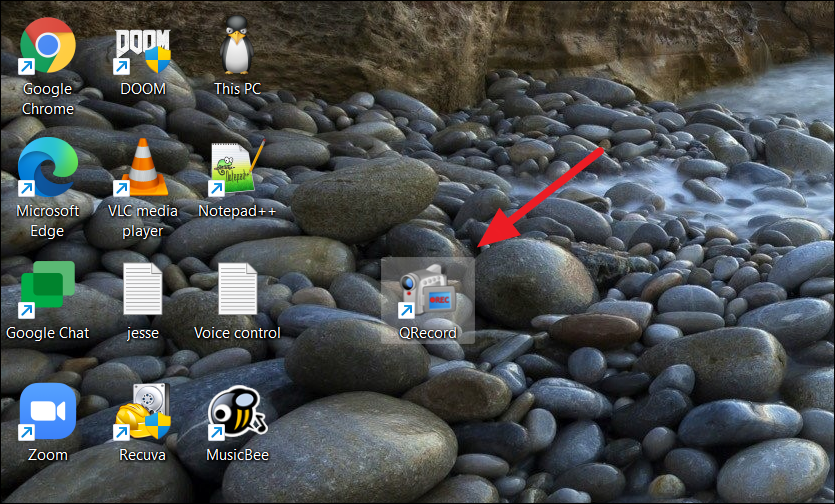



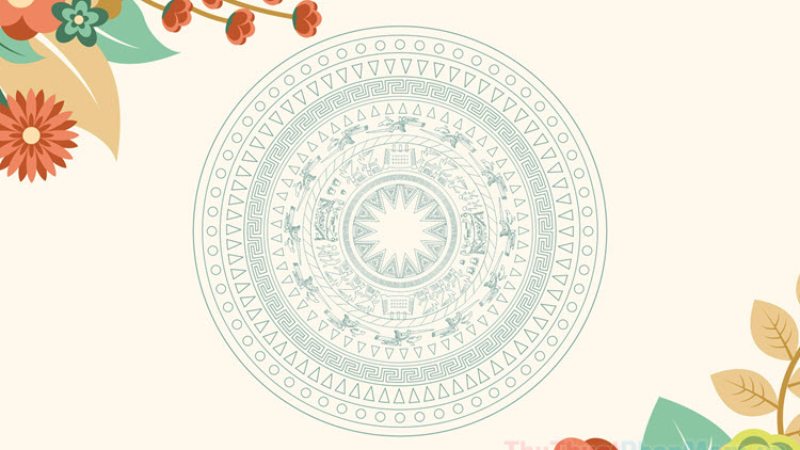
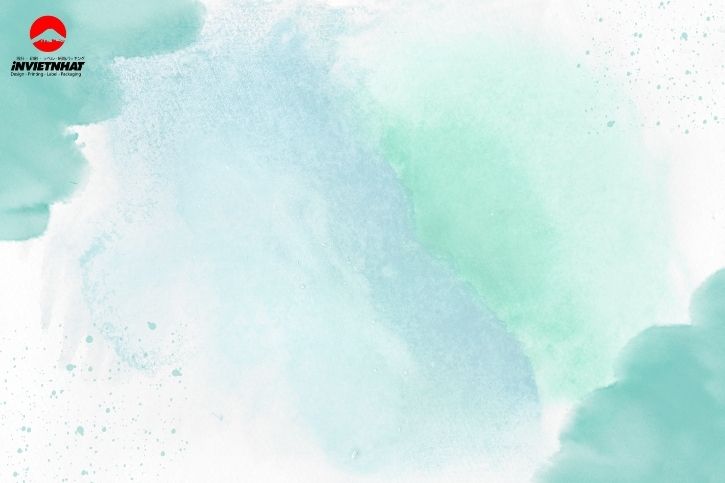
![Anime Adventures Codes (December 2024) [CHRISTMAS + RERELEASE]](/uploads/blog/2024/12/27/3d005c33c1be9c77e5d767017542d59af34135b2-1735271061.jpg)




