Der Fehler „HTTP 500 Internal Server“ ist recht allgemein, da er durch eine Vielzahl von Problemen verursacht werden kann. Aus diesem Grund können Sie ziemlich oft darüber stolpern.
Dieser Artikel erklärt den „HTTP Error 500“ und wie man ihn behebt.
Was bedeutet „HTTP 500 Internal Server Error“?
Der HTTP Statuscode „500 - Internal Server Error“ ist einer der vielen 5.XX HTTP Error Codes (500, 502, 503, 504, etc.). Jeder von ihnen spezifiziert ein anderes Problem, aber der gemeinsame Nenner ist, dass sie Ihnen sagen, dass etwas mit dem Server der Website nicht stimmt.
Insbesondere der HTTP 500-Fehler weist darauf hin, dass der Server auf eine unerwartete Bedingung gestoßen ist, die ihn daran gehindert hat, die Anfrage zu erfüllen.
Mit anderen Worten, der Hosting-Server kann das Problem nicht genau bestimmen und eine genauere Meldung anzeigen. Stattdessen antwortet es mit der Fehlermeldung “500 Internal Server Error”, was bedeutet, dass nicht klar ist, was falsch ist.
Sie können verschiedene Nachrichtenvariationen sehen, da viele Websites und Webserver die Fehlerseite anpassen.
Einige Beispiele für die Fehlermeldung sind:
- 500 Internal Server Error
- Internal Server Error 500
- HTTP Error 500
- HTTP Status 500 - Internal Server Error
- Error 500 Internal Server Error
- 500 Error
- 500. That’s an error
Abgesehen vom Text kann das Aussehen der Seite für verschiedene Websites variieren. Unten sehen Sie eine generische Version der Seite „Internal Server Error“.
In anderen Fällen kann die Seite ein benutzerdefiniertes Design haben, wie in der folgenden Abbildung zu sehen.
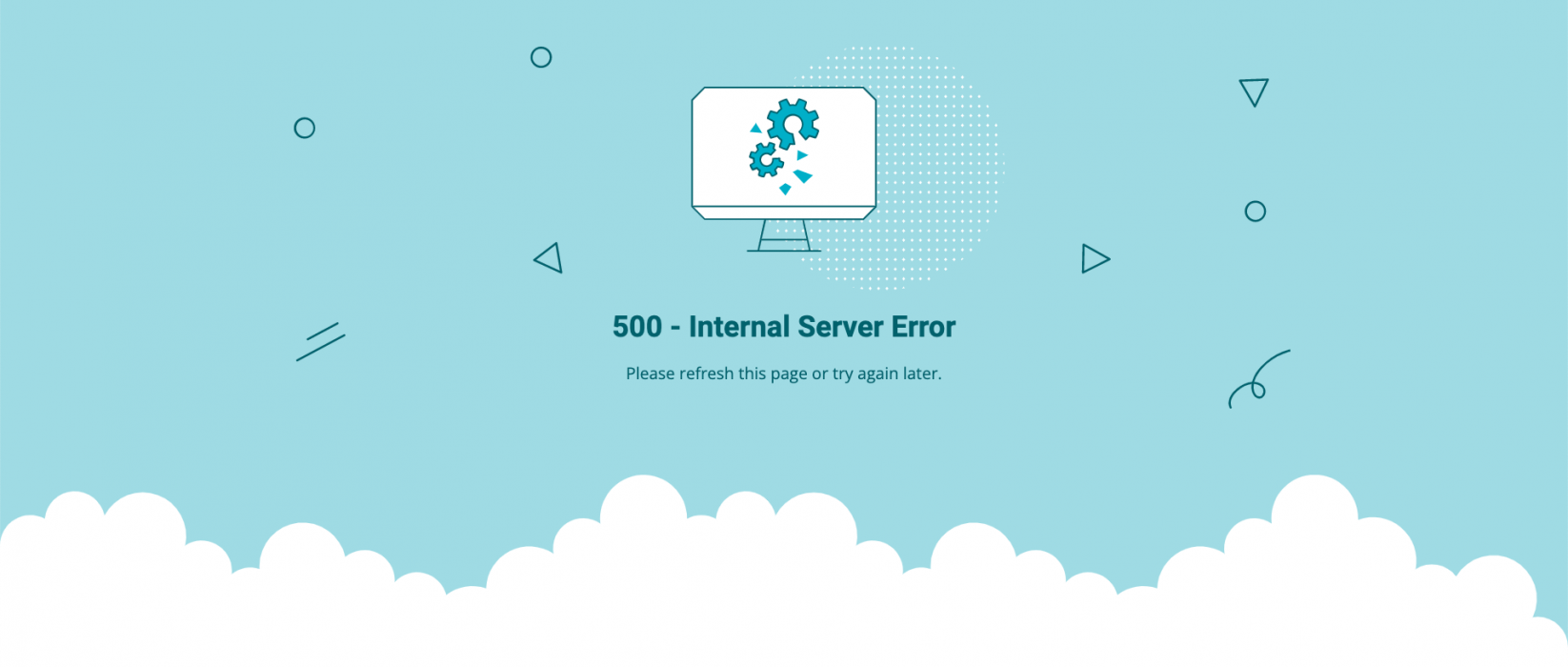
Dies sind nur einige Beispiele für die Fehlerseite und Sie können sie in unzähligen Variationen sehen. Unabhängig davon, wie die Seite aussieht, hat sie immer die gleiche Bedeutung - es gibt ein Problem, das der Server nicht lokalisieren kann, und es hindert Sie daran, die Website zu laden.
Was sind die häufigsten Probleme, die HTTP 500 Internal Server Error verursachen können?
Obwohl die Fehlerdefinition besagt, dass das Problem vom Server kommt, ist dies nicht immer der Fall. Einige der häufigsten Probleme, die den Fehler verursachen können, sind:
- Beschädigter Browser-Cache
- Vorübergehende Verbindungsprobleme
- Syntaxfehler oder falsche Regeln in der .htaccess-Datei der Website
- Falsche Datei- und Ordnerberechtigungen
- Falsche PHP-Version für die Website
- Beschädigte .htaccess-Datei
- Datenbank der beschädigten Website
- Probleme mit WordPress-Themes und -Plugins
- Erschöpftes PHP-Speicherlimit auf der Website
- Beschädigte WordPress-Kerndateien
- Große Dateien auf Ihrer Website
- Probleme mit dem MySQL Server
Wie behebt man den Fehler „500 Internal Server“?
Wie Sie aus der obigen Liste sehen können, sind die Ursprünge des Fehlers sehr unterschiedlich. Da die Fehlerseite das Problem nicht eindeutig anzeigt, müssen Sie möglicherweise einige der möglichen Ursachen beheben, bis Sie den Schuldigen finden.
Wir werden die meisten eventuellen Probleme und ihre Lösungen besprechen.
Wie behebe ich den „HTTP Error 500“ als Besucher?
Als Besucher können Sie nur überprüfen, ob ein Verbindungsproblem von Ihrer Seite den Fehler verursacht. Sie können als Website-Betreiber auch die folgenden Aktionen durchführen, da dies die schnellsten Prüfungen sind. Wenn der Fehler durch ein lokales Problem von Ihrer Seite verursacht wird, können die folgenden Schritte Ihnen viel Zeit bei der Fehlerbehebung sparen.
Seite neu laden
Der „HTTP Error 500“ ist möglicherweise nur für Sie sichtbar, falls es ein kurzes Verbindungsproblem gab. Die Website selbst funktioniert möglicherweise einwandfrei, aber Sie haben möglicherweise versucht, darauf zuzugreifen, als es eine vorübergehende Ausfallzeit gab oder Ihr Netzwerk keine Verbindung zum Server der Website herstellen konnte.
Versuchen Sie, die Seite im selben Browser mit der Schaltfläche Neu laden neu zu laden oder indem Sie die Tastenkombination Command+R für Mac oder F5 (Control+F5) für Windows drücken.
Wenn die Website korrekt geladen wird, war das Problem nur vorübergehend und Sie können die Fehlerbehebung beenden.
Löschen Sie Ihren Browsercache und Cookies
Wenn die Website nach dem Neuladen nicht geöffnet wird, speichert Ihr Browser möglicherweise abgelaufene oder beschädigte Cache-Dateien und Cookies. Ein Neuladen der Seite wird sie nicht löschen, also müssen Sie sie manuell löschen.
Lesen Sie diese Anleitung zum Löschen von Cache und Cookies in Desktop-Browsern für detaillierte Anweisungen.
Lesen Sie diese Artikel zum Löschen des Cache auf einem Android-Handy oder iPhone, wenn Sie ein mobiles Gerät verwenden.
Alternativ können Sie das Öffnen der Seite in einem anderen Browser testen. Wenn Sie zum Beispiel Chrome verwenden, versuchen Sie es mit Firefox oder umgekehrt.
Nachdem Sie den Cache des Browsers geleert haben, laden Sie die Seite neu, um zu sehen, ob das Problem damit behoben ist. Wenn nicht, fahren Sie mit dem nächsten Schritt fort.
Besuchen Sie die Website mit einem anderen Netzwerk
Die Verbindungsprobleme, die den „HTTP 500 Error“ verursachen, können in Ihrem gesamten Netzwerk auftreten. In diesem Fall wird der Fehler wahrscheinlich auf jedem Gerät in diesem Netzwerk angezeigt.
Um zu testen, ob dies das Problem ist, wechseln Sie zu einem anderen Netzwerk. Wenn Sie beispielsweise ein mit Wi-Fi verbundenes Mobiltelefon verwenden, wechseln Sie zu mobilen Daten.
Wie behebe ich den HTTP 500 Internal Server Error von der Website?
Im besten Fall werden die oben genannten Schritte das Problem beheben. Wenn der Fehler jedoch weiterhin besteht, müssen Sie möglicherweise tiefer in das Problem eintauchen, da der Fehler von der Website selbst herrührt.
Als Websitebesitzer oder Webmaster gibt es mehrere Prüfungen, die Sie durchführen können, um den „500 Internal Server Error“ zu lösen.
Überprüfen Sie die Fehlerprotokolle der Website
In vielen Fällen sind falsch konfigurierte Dateien oder Skripte die Fehlerquellen der Website. Die Fehlerprotokolle können Ihnen helfen, sie leichter zu identifizieren.
Normalerweise sollten Sie solche Protokolle in der Systemsteuerung Ihres Hostings haben. SiteGround-Benutzer können das Fehlerprotokoll in der Datei Site Tools der Website finden.
Um darauf zuzugreifen, navigieren Sie zum Abschnitt Websites in Ihrem Kundenbereich. Öffnen Sie die Site Tools der entsprechenden Seite, wählen Sie Statistiken und klicken Sie auf Fehlerprotokoll.
Sie sehen die letzten Fehler auf Ihrer Website, die der Server erkannt hat. Jeder Fehler wird mit einigen Schlüsselinformationen aufgezeichnet:
- Datum und Uhrzeit des Fehlers.
- Beschreibung des Fehlers.
- Informationen darüber, welcher Ordner oder welche Datei möglicherweise den Fehler verursacht.
Unten sehen Sie ein Fehlerprotokoll, das auf ein Problem mit der .htaccess-Datei hinweist.
Dieser Eintrag zeigt an, dass das Problem von der .htaccess-Datei im Stammordner der Website liegt. Es gibt auch an, dass der Fehler mit einem fehlenden Argumenten zusammenhängt, was bedeutet, dass ein Syntaxfehler vorliegt.
Mit diesen Informationen können Sie im Dateimanager zu dem angegebenen Ordner navigieren, die .htaccess-Datei bearbeiten und den Syntaxfehler korrigieren.
Denken Sie daran, dass das Fehlerprotokoll Fehler im Zusammenhang mit der Serverkonfiguration aufzeichnet. Fehler, die durch PHP-Fehlkonfigurationen und Skripte verursacht werden, werden nicht aufgezeichnet, da sie auf Anwendungsebene auftreten.
PHP-Fehler werden in php_errorlog aufgezeichnet. Es wird automatisch im Ordner der betreffenden PHP-Datei generiert. Auf dem Hosting von SiteGround ist das PHP-Fehlerprotokoll standardmäßig aktiv. Wenn Sie es zuvor deaktiviert haben oder Ihr Hosting es nicht aktiviert hat, lesen Sie diese Anleitung, wie man Fehlerberichte in einem PHP-Skript aktiviert.
Um das PHP-Fehlerprotokoll zu überprüfen, können Sie den Dateimanager oder den FTP-Client verwenden. Navigieren Sie zum Root-Ordner, wenn der Fehler durch ein Skript verursacht wird, das sich im Root-Ordner befindet. Öffnen Sie die Datei php_errorlog, in der Sie die Fehler überprüfen können.
Das php_errorlog zeigt allgemeine PHP-Fehler. Möglicherweise benötigen Sie jedoch ein detaillierteres Protokoll des Problems. Wenn Sie eine WordPress-Website haben, können Sie auch das Debug-Log für WordPress aktivieren, das mehr Informationen anzeigen kann. Ausführliche Schritte zum Aktivieren des WordPress-Debug-Protokolls finden Sie in diesem Handbuch.
Datei- und Ordnerberechtigungen zurücksetzen
Ein weiteres häufiges Problem, das den „HTTP 500 Error“ verursachen kann, sind falsche Datei- und Ordnerberechtigungen auf Ihrer Website. Wenn die Berechtigungen Besucher daran hindern, die Dateien und Ordner der kritischen Website zu öffnen, können sie die Fehlerseite sehen.
Die Standardberechtigungen sind 644 für Dateien und 755 für Ordner. Sie können sie im Dateimanager in Ihrem Hosting-Panel oder von einem FTP-Client ändern.
Um die Berechtigungen für WordPress-Sites einzustellen, können SiteGround-Clients das Berechtigungen neu einstellen-Tool für WordPress in Site Tools verwenden.
Wenn Ihre Website eine andere Art von Anwendung verwendet, lesen Sie diese Anleitung, wie Sie die Berechtigungen für Dateien und Ordner im Dateimanager ändern können.
Alternativ, wenn das Panel Ihres Hostings nicht über ähnliche Werkzeuge verfügt, können Sie die Berechtigungen von SSH oder von einem FTP-Client ändern.
Ändern Sie die PHP-Version
Eine falsche PHP-Version auf Ihrer Website kann zu einer Zeitüberschreitung bei PHP-Skripten oder zu schwerwiegenden Fehlern führen. Infolgedessen kann die Website den „HTTP 500 Error“ zurückgeben.
Testen Sie die Umstellung der PHP-Version auf eine ältere oder neuere Version. Wenn der Fehler verschwindet, ist dies ein Hinweis darauf, dass die vorherige Version falsch war. Halten Sie die Website auf der neu ausgewählten.
SiteGround - Benutzer können die PHP - Version mit nur wenigen Klicks auf Site Tools wechseln . Detaillierte Schritte finden Sie in dieser Anleitung zum Wechsel zu einer anderen PHP-Version in Site Tools.
Überprüfen oder regenerieren Sie die .htaccess-Datei
Eine häufige Ursache für den „Internal Server Error“ ist ein Problem in der .htaccess-Datei. Wenn die Datei beschädigt ist, sie einen falschen Root-Ordner definiert oder Syntaxfehler enthält, ist das übliche Ergebnis die Seite „HTTP 500 Error“.
Beheben Sie den Syntaxfehler in .htaccess
Als Beispiel für einen Syntaxfehler können wir den zuvor erwähnten Fehler aus dem Fehlerprotokoll verwenden.
2022-05-17 14:32:40 UTC [apache][core:alert] [pid 68451] [client 35.214.177.225:57966] /home/user/www/sg-testing.com/public_html/.htaccess: directive requires additional argumentsUm die Datei zu überprüfen, öffnen Sie die Site Tools der Website. Wählen Sie dann den Abschnitt Site und öffnen Sie den DateiManager.
Navigieren Sie zum Stammordner der Website, der site name/public_html ist. In unserem Beispiel ist der Name sg-testing.com, daher ist der Ordnerpfad sg-testing.com/public_html.
In diesem Ordner finden Sie die .htaccess-Datei. Wählen Sie die Datei und drücken Sie dann auf Bearbeiten, um den Code-Editor zu öffnen.
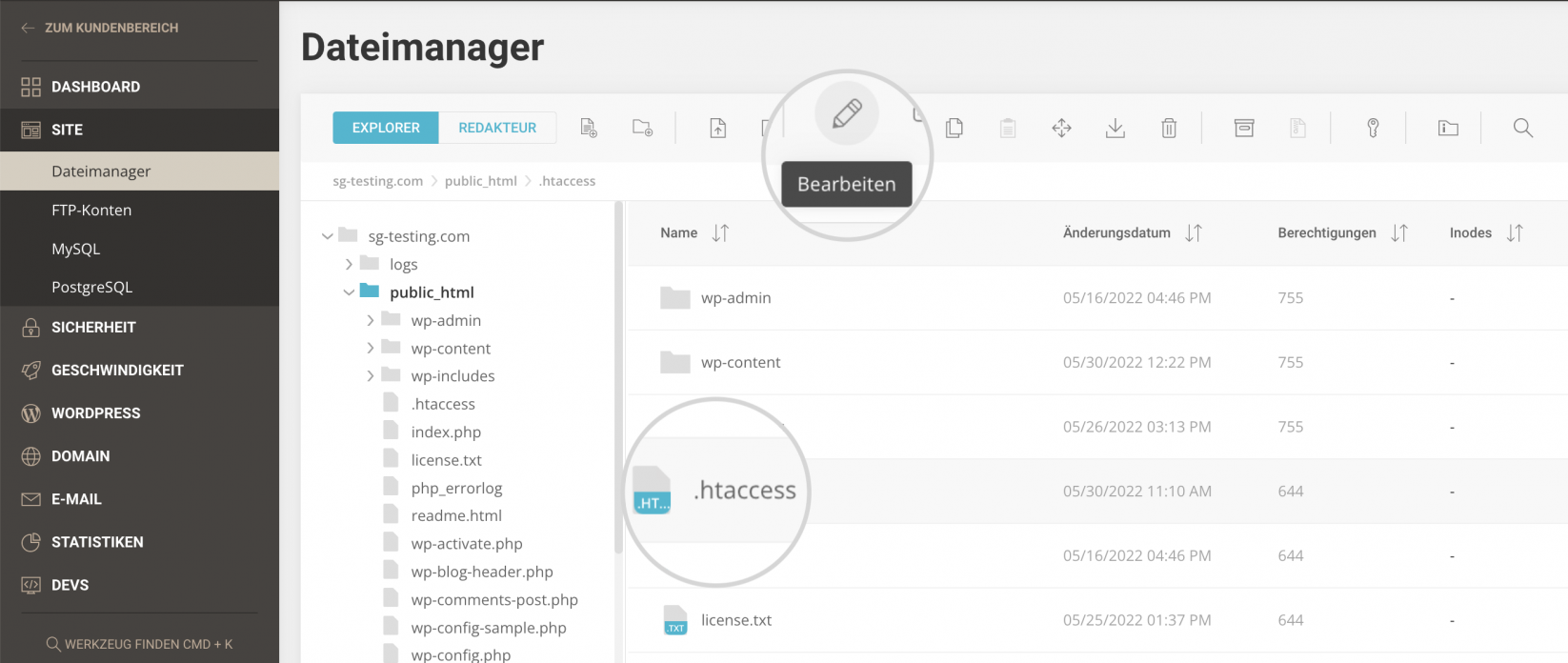
Jetzt können Sie den Code überprüfen. Wie das Fehlerprotokoll zeigt, kommt das Problem von . Das Problem ist ein Syntaxfehler, weil dem Modul ein Schrägstrich im schließenden Tag fehlt.
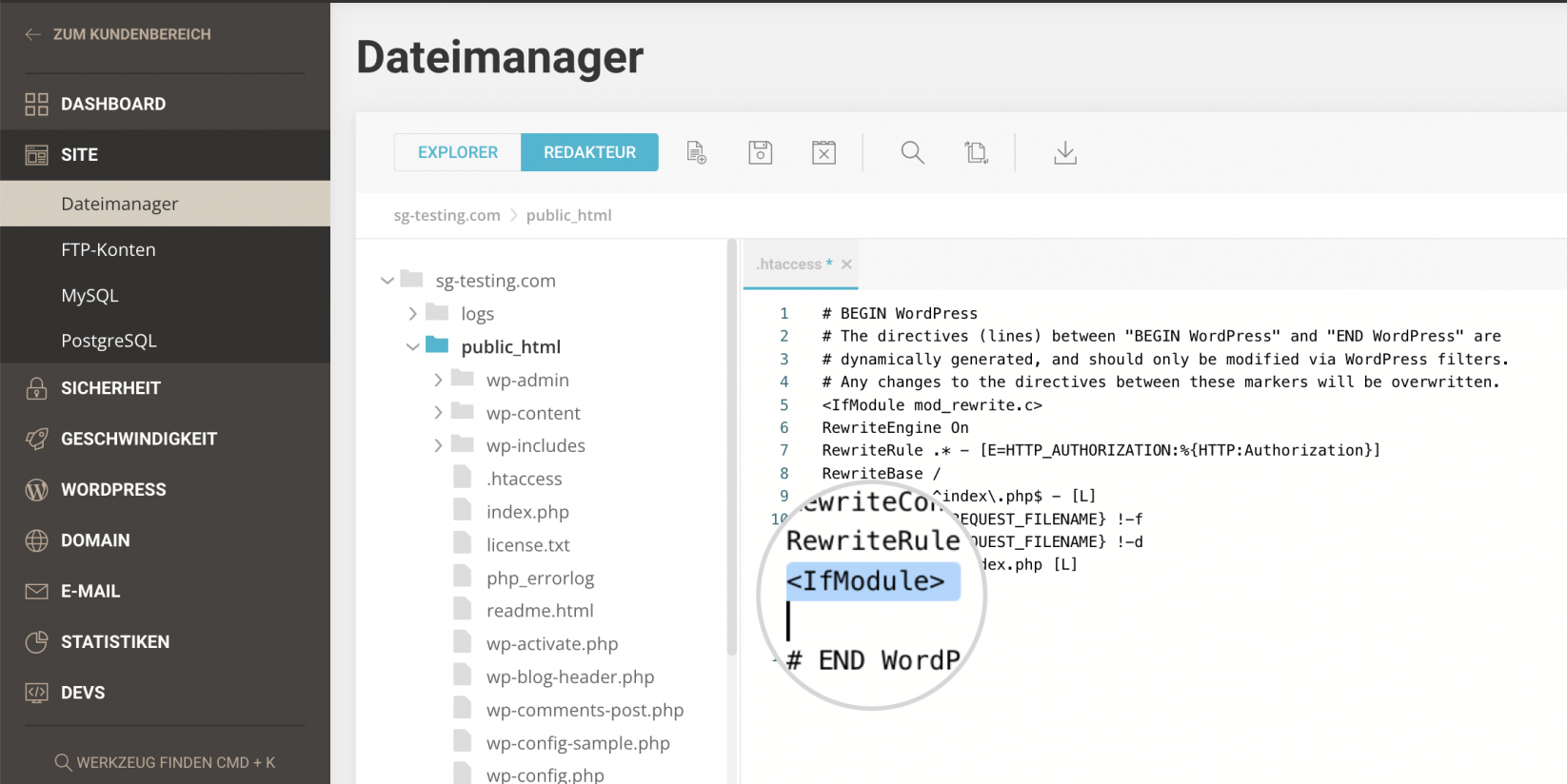
Fügen Sie den Schrägstrich hinzu und speichern Sie die Änderungen mit der Schaltfläche Speichern. Laden Sie die Website neu und sie sollte jetzt richtig geladen werden.
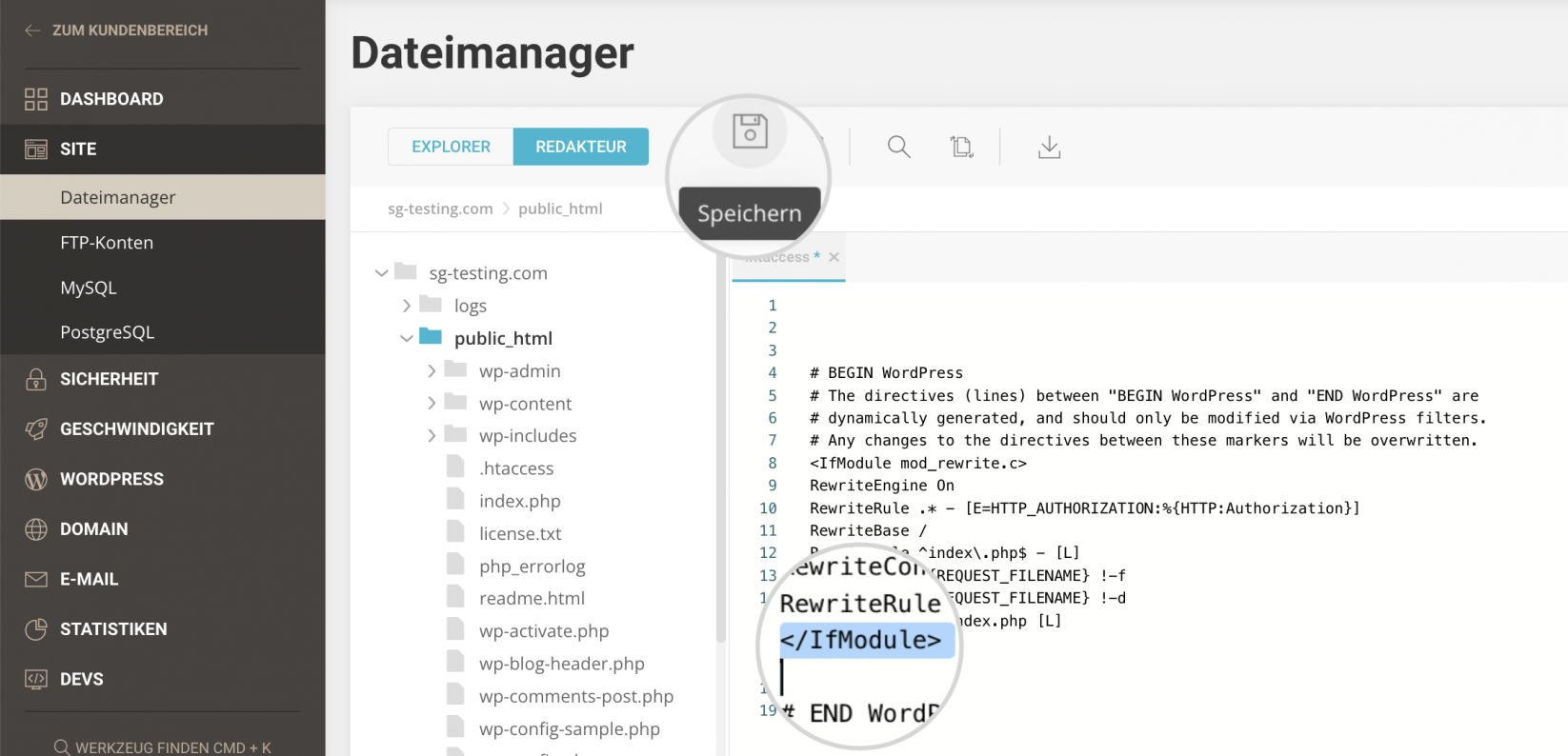
Root-Ordner der falschen Website in .htaccess definiert
Ein weiterer häufiger Fehler in .htaccess ist ein falsch definierter Root-Ordner für die Website. Normalerweise ist dies das Ergebnis eines der folgenden Fälle:
- Sie haben die Website von einem anderen Hosting-Provider übertragen, wo sie sich in einem Unterordner befand.
- Sie haben die Website in einem Unterordner entwickelt und dann in den Hauptordner der Domain im selben Hosting verschoben
- Für eine WordPress-Website haben Sie ein Plugin installiert, das die RewriteBase in .htaccess verändert hat. Das Plugin benötigt möglicherweise eine zusätzliche Konfiguration, um mit dem geänderten Code zu arbeiten, aber derzeit ist die Website aufgrund des “500 Internal Error” nicht zugänglich
Um das Problem besser zu veranschaulichen, können wir das folgende Beispiel verwenden.
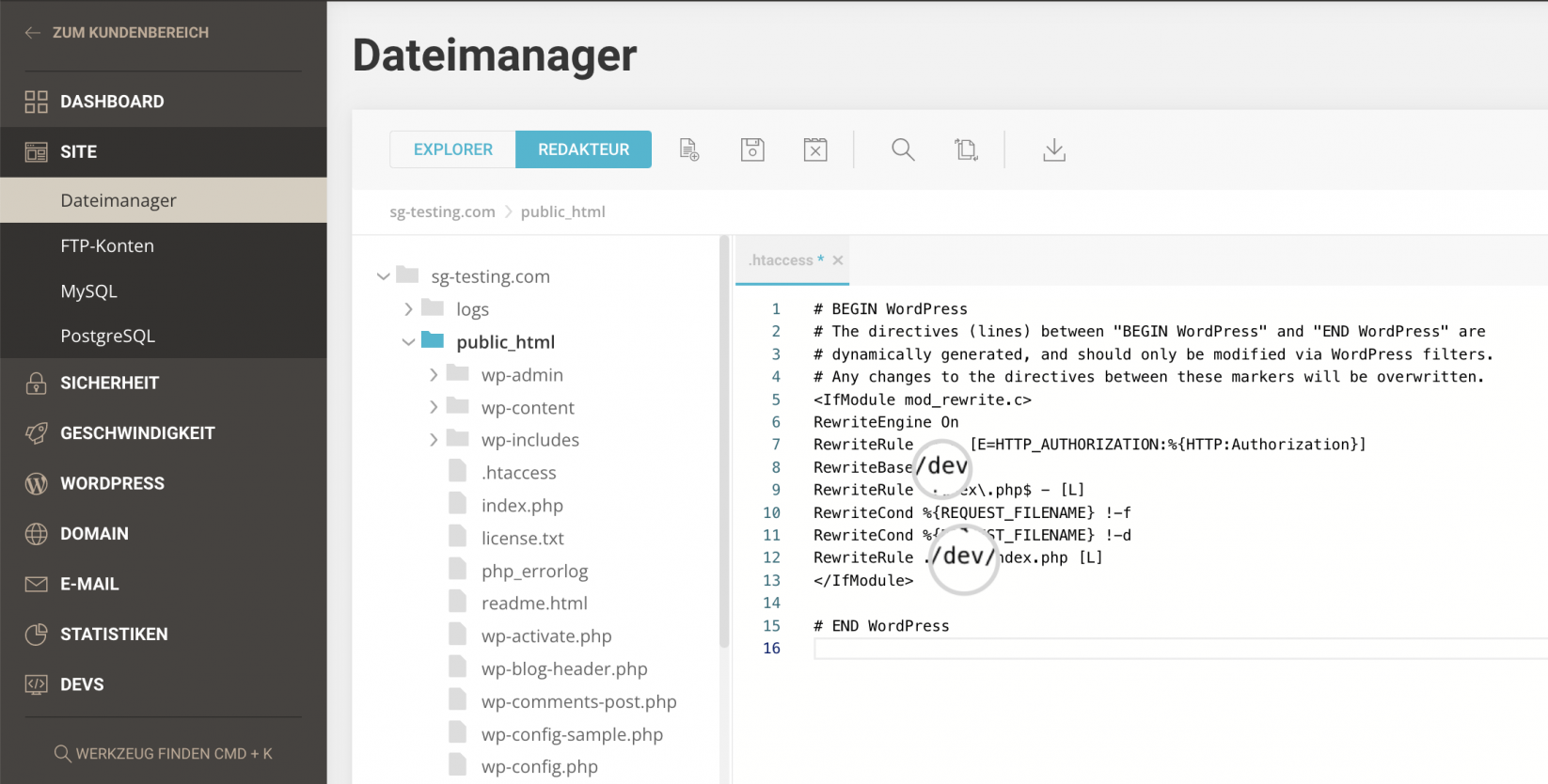
Beachten Sie den /dev-Pfad in RewriteBase. Dieser Code weist den Server an, die Website aus einem Ordner namens public_html/dev zu laden. Da der Ordner nicht vorhanden ist, wird beim Laden einer Seite von der Website der Bildschirm „Internal Server Error“ angezeigt.
Um das Problem zu beheben, entfernen Sie einfach den Unterordnerpfad von RewriteBase, sodass der Code wie folgt aussehen würde:
# BEGIN WordPress RewriteEngine On RewriteBase / RewriteRule ^index\.php$ - [L] RewriteCond %{REQUEST_URI} !/(wp-content\/uploads/.*)$ RewriteCond %{REQUEST_FILENAME} !-f RewriteCond %{REQUEST_FILENAME} !-d RewriteRule . /index.php [L] # END WordPressDies ist der Standard-WordPress-Code, der den Stammordner für die Website definiert. Bestätigen Sie die Änderung im Dateimanager mit der Schaltfläche Speichern und laden Sie die Webseite neu. Der Fehler sollte nicht mehr erscheinen.
Aktualisieren Sie die .htaccess-Datei
Ein weiteres Standard-Szenario zur Fehlerbehebung besteht darin, die .htaccess-Datei durch eine neue Kopie zu ersetzen. Um die Datei durch eine neue Kopie zu ersetzen, öffnen Sie den Dateimanager, navigieren Sie zu public_html, wählen die Datei .htaccess und wählen Umbenennen.
Sie können einen beliebigen Namen für die Datei wählen. Sie können es zum Beispiel htaccess-old nennen und eine neue .htaccess-Datei erstellen.
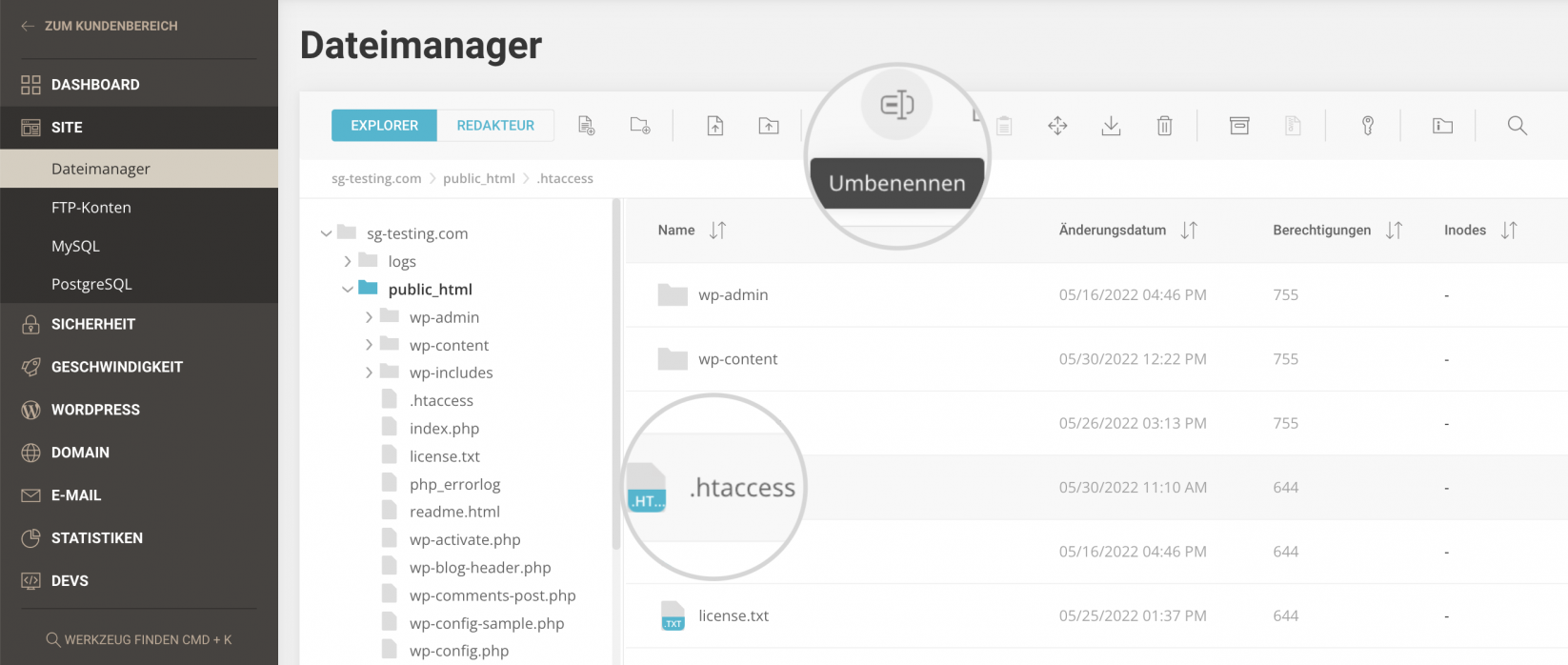
Wenn es sich bei der Website um WordPress handelt, greifen Sie auf das WordPress-Dashboard zu, navigieren Sie zum Abschnitt Einstellungen und öffnen Sie Permalinks. Klicken Sie einfach auf die Schaltfläche Änderungen speichern, und Ihre Website wird eine neue .htaccess-Datei mit dem Standard-WordPress-Code generieren.
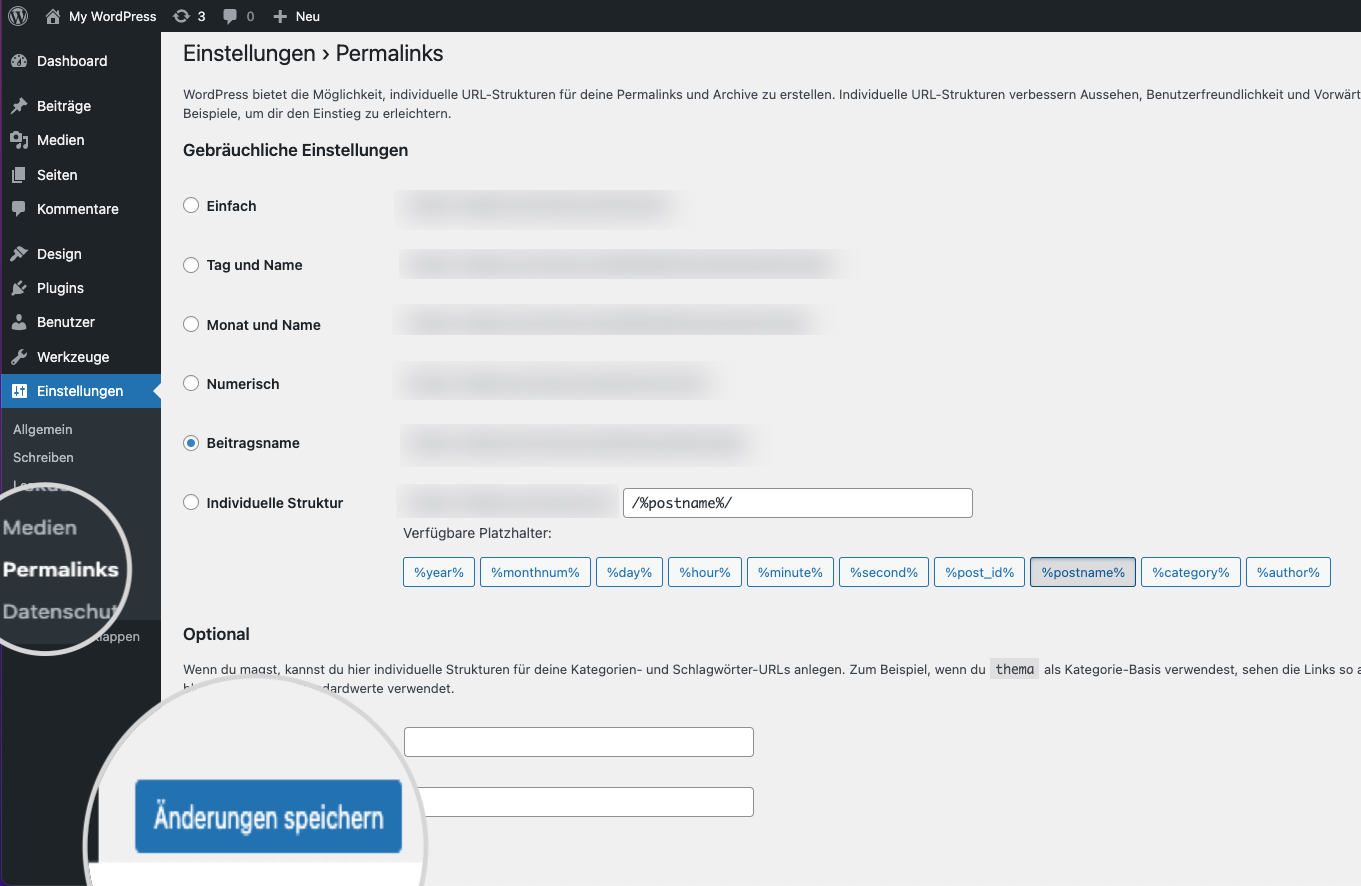
Wenn Ihre Website nicht WordPress ist, suchen Sie den Standard-.htaccess-Code für Ihre spezielle Anwendung. Verwenden Sie die Schaltfläche Neue Datei im Dateimanager und nennen Sie die neue Datei .htaccess. Fügen Sie den Standardcode in .htaccess ein und speichern Sie die Änderungen.
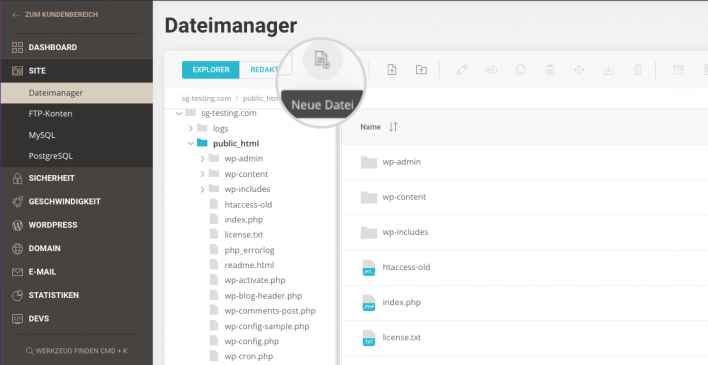
Nachdem die neue .htaccess-Datei gesetzt wurde, laden Sie die Website erneut, um zu sehen, ob der Fehler behoben ist.
Reparieren Sie die Datenbank oder reparieren Sie die Datenbankanmeldeinformationen
Ein weiteres häufiges Problem, das den „500 Internal Server Error“ verursachen kann, ist eine beschädigte Datenbank Ihrer Website. Sie können erwägen, die Datenbank aus einem Backup wiederherzustellen oder zu reparieren.
Bei WordPress kann der Fehler auftreten, wenn die Website keine Verbindung zur Datenbank herstellen kann. Stellen Sie sicher, dass die Anmeldeinformationen in der Datei wp-config.php richtig eingestellt sind.
Für detaillierte Schritte, lesen Sie diese Anleitung zur Behebung des Fehlers ‘Establishing a Database Connection’ in WordPress.
Deaktivieren Sie Plugins für Ihre WordPress-Website
Ein falsch konfiguriertes Plugin kann auch den „HTTP 500 Error“ in WordPress auslösen. Die Standardprozedur besteht darin, die Plugins nacheinander zu deaktivieren, bis Sie den Schuldigen finden.
Wenn der Fehler nur auf dem Front-End auftritt, Sie aber immer noch Zugriff auf das WordPress Admin Dashboard haben, können Sie die Plugins im Abschnitt Plugins deaktivieren. Dann wählen Sie Installierte Plugins. Wählen Sie im Dropdown-Menü Mehrfachaktionen die Option Deaktivieren. Aktivieren Sie das Kontrollkästchen Plugin und klicken Sie auf Übernehmen, um alle Plugins zu deaktivieren.
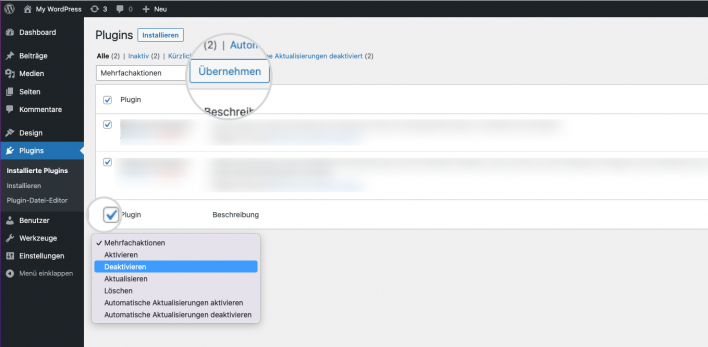
In vielen Fällen hindert der Fehler Sie daran, sich in das WordPress-Dashboard einzuloggen, so dass Sie möglicherweise einen alternativen Weg verwenden müssen.
Ein beliebter Vorschlag, den Sie online finden werden, ist, den Ordner wp-content/plugins umzubenennen. Wir empfehlen diese Methode nicht, da sie den „HTTP 500 Error“ beheben kann, aber andere Komplikationen verursachen.
Es ist sicherer und effizienter, alle Plugins von Site Tools (wenn Sie ein SiteGround-Benutzer sind) oder aus der Datenbank zu deaktivieren
- Wie deaktiviere ich alle Plugins von Site Tools
- Wie kann ich alle Plugins in der Datenbank der Website deaktivieren
Nachdem die Plugins deaktiviert sind, laden Sie die Website neu. Wenn die Website repariert ist, ist dies ein starkes Anzeichen dafür, dass der Fehler durch eines der Plugins verursacht wird.
Fahren Sie fort, indem Sie die Plugins nacheinander aktivieren. Wenn das fehlerhafte Plugin reaktiviert wird, wird der Fehler zurückkehren. Sie können die Plugins dann wieder deaktivieren, um auf das Dashboard zuzugreifen und alle Plugins außer dem problematischen zu aktivieren.
Sie können erwägen, dieses Plugin durch ein anderes zu ersetzen oder die Entwickler zu kontaktieren, um das Problem zu melden.
Ändern Sie das Thema für Ihre WordPress-Website
Ein schlecht konfiguriertes Theme kann auch den „500 Internal Server Error“ in WordPress verursachen. Um zu überprüfen, ob das Thema das Problem ist, müssen Sie es durch ein anderes ersetzen.
Normalerweise können Sie das Thema über das WordPress-Dashboard der Website ändern. In vielen Fällen hindert der andauernde „HTTP 500 Error“ Sie jedoch daran, sich anzumelden.
In dieser Anleitung erfahren Sie, wie Sie das WordPress-Design ändern, um weitere Informationen zu erhalten.
Erhöhen Sie das PHP-Speicherlimit der Website
Der „HTTP 500 Error“ kann auch durch PHP-Skripte verursacht werden, die das Speicherlimit Ihrer Website überschritten haben. Standardmäßig ist das Limit für alle SiteGround-Pläne auf 512M eingestellt. Es kann jedoch sein, dass Ihre WordPress-Website auf einen niedrigeren Wert eingestellt ist. Um das Speicherlimit zu erhöhen, befolgen Sie die Schritte in dieser Anleitung zur Erhöhung des WP Memory Limit.
Wiederherstellen eines Backups der Website
Wenn keine der Lösungen geholfen hat, das Problem zu lösen, oder Sie es schwierig finden, sie zu implementieren, können Sie erwägen, die Website aus einem Backup wiederherzustellen. Durch die Wiederherstellung der Website werden alle Änderungen rückgängig gemacht, die den Fehler überhaupt verursacht haben.
SiteGround-Benutzer können dieses detaillierte Tutorial für das Website Backup Tool lesen.
Überprüfen Sie, ob Ihre Website große Dateien enthält
Ein weiterer häufiger Grund für diesen Fehler ist eine sehr große Datei als Teil Ihrer Website. Auf den Shared-Hosting-Servern von SiteGround gibt es eine Größenbeschränkung für Dateien, die über das Internet geöffnet werden können. Das Limit ist 8 GB, und wenn Ihre Website eine größere Datei enthält, führt dies zu der obigen Fehlermeldung.
Überprüfen Sie die Dateien Ihrer Website entweder über SSH, FTP oder den Dateimanager, um die Datei zu finden, die das Problem verursacht. Sehr oft sind dies Logs mit PHP-Fehlern.
Auf den Servern von SiteGround wird automatisch eine Protokolldatei erstellt, wenn die PHP-Skripte Ihrer Site unkritische Fehler oder Warnungen während ihrer Ausführung erzeugen. Der Name der Protokolldatei ist php_errorlog und sie befindet sich im selben Verzeichnis wie das Skript, das die Fehler erzeugt hat. Normalerweise ist dies das Stammverzeichnis Ihrer Website.
Kontaktieren Sie den Webhosting-Provider
Letztendlich kann der „500 Internal Server Error“ nicht durch Ihre Website-Konfiguration verursacht werden. Der MySQL-Server ist möglicherweise ausgefallen oder der Server ist überlastet. Wenden Sie sich an das Support-Team Ihres Webhosting, damit sie den Status des Servers überprüfen und weiter mit dem Problem helfen können.
Zusammenfassung
Der HTTP „500 Internal Server Error“ kann aufgrund seiner unklaren Natur sehr frustrierend sein. Das Problem kann von einem lokalen Problem oder einem Fehler auf der Website oder dem Server herrühren.
Diese Anleitung kann Ihnen helfen, die Ursachen einzugrenzen, um den Fehler effizienter zu beheben.
Der „HTTP 500 Error“ ist einer von vielen Fehlercodes. Lesen Sie diese Anleitung, um mehr über die verschiedenen Fehlercodes zu erfahren.
Weitere Informationen zum Beheben anderer 5.XX-Statuscodes finden Sie in den folgenden Artikeln:
- Wie behebt man den „HTTP 502 Bad Gateway Error“?
- Wie behebe ich den Fehler “HTTP 503 Service Temporarily Unavailable” error?
- Was ist „HTTP 504 Error“ und wie kann ich es beheben?

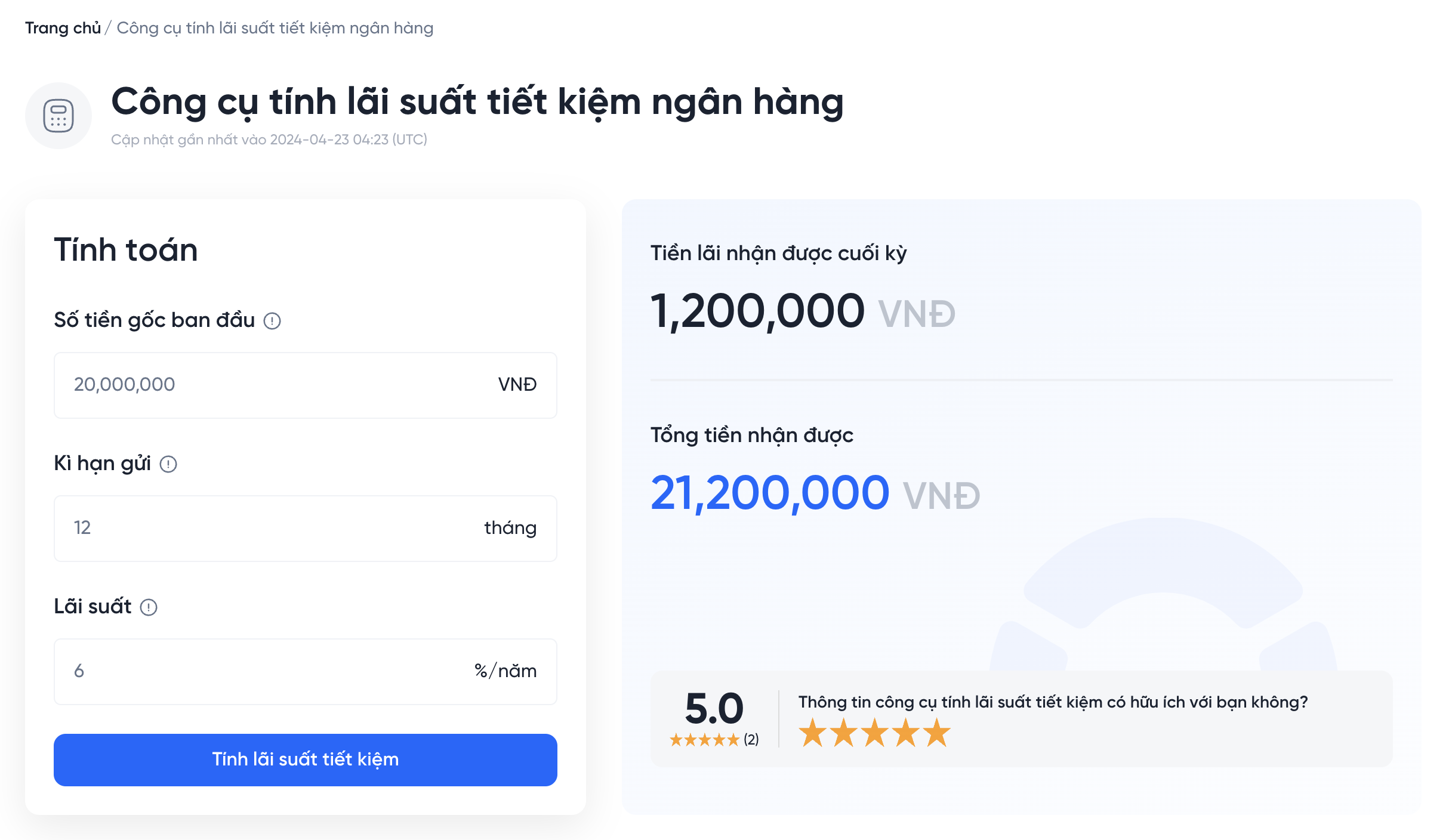


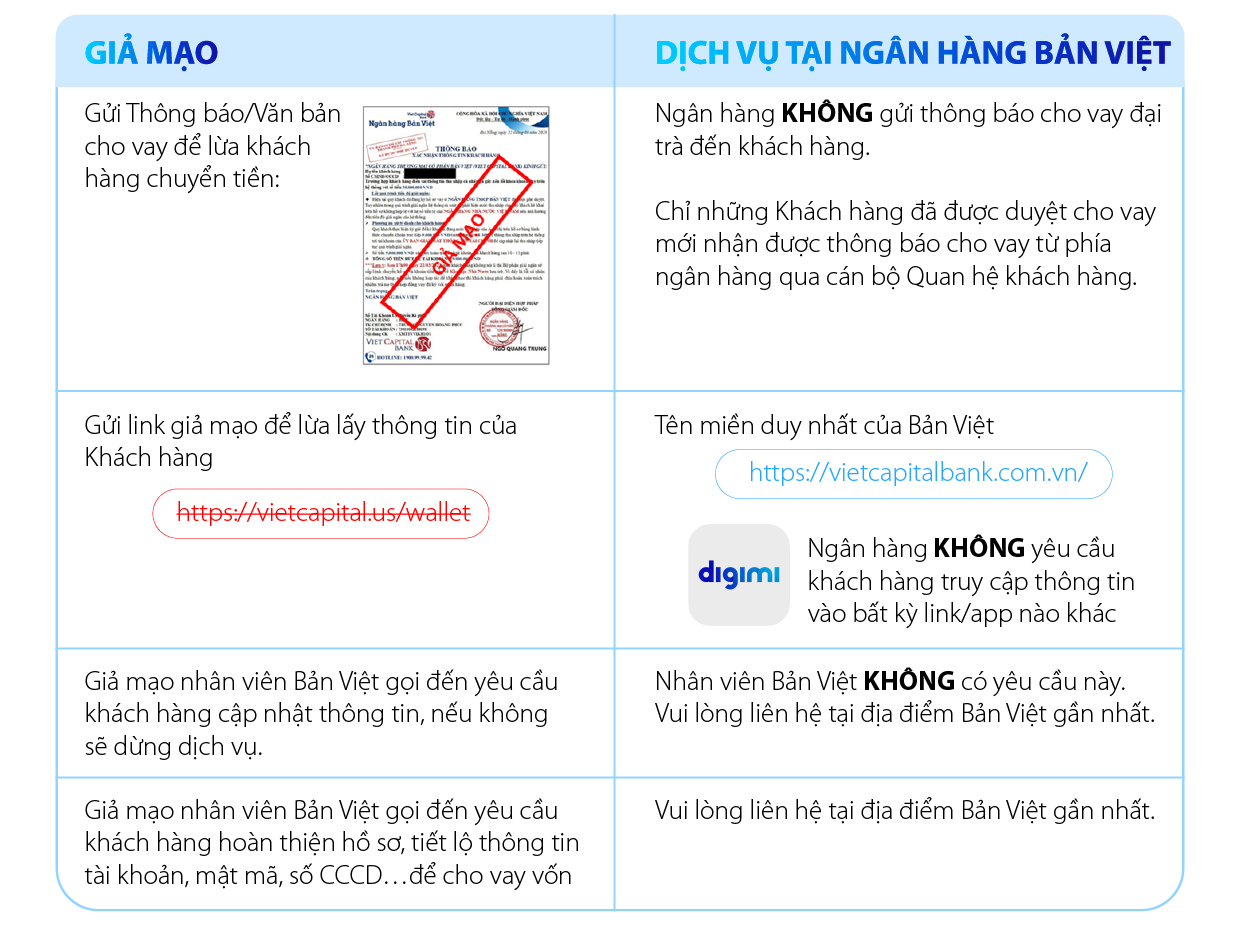
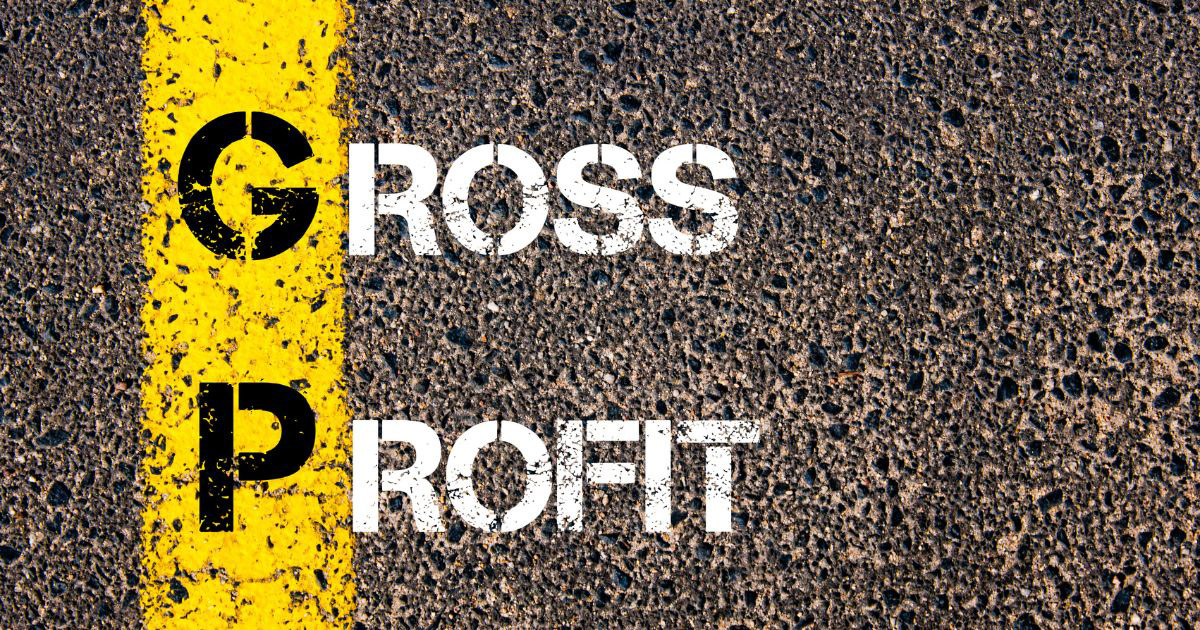


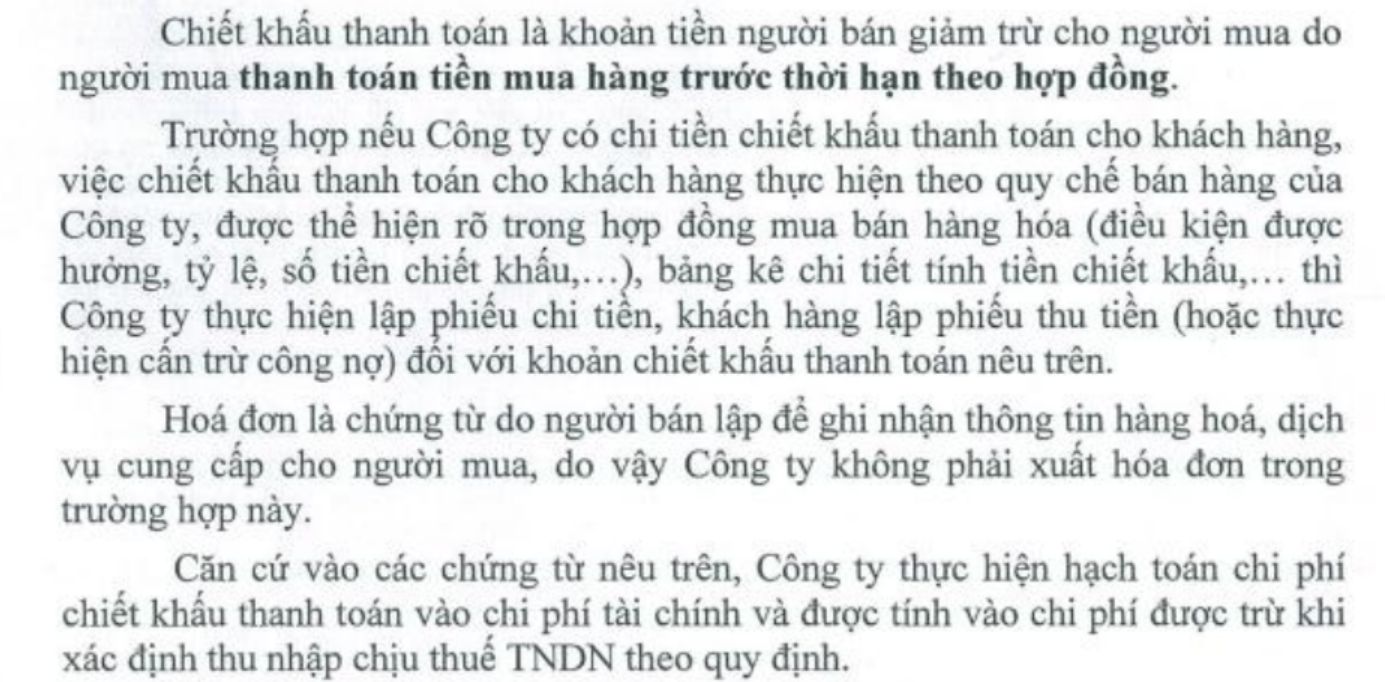

 lý tư thư
lý tư thư